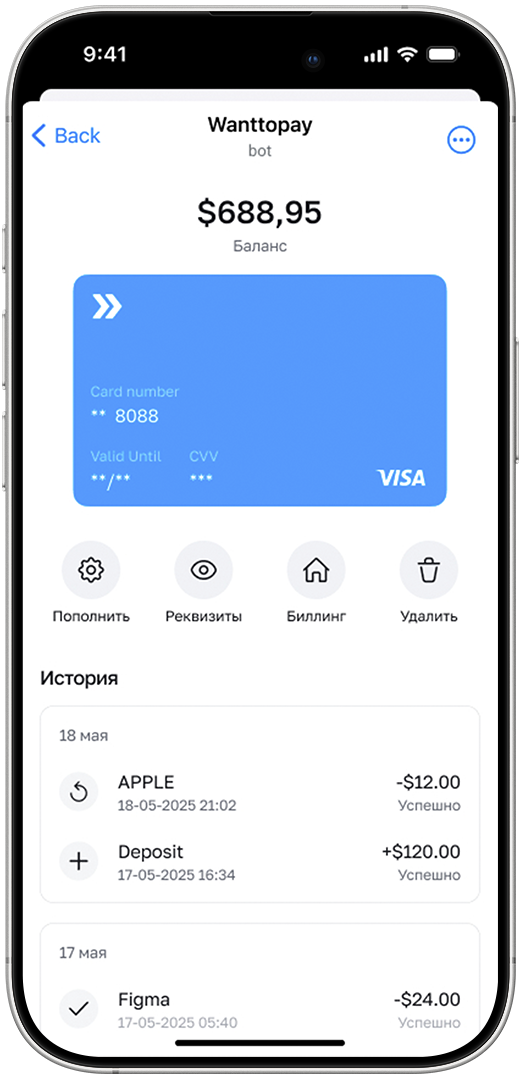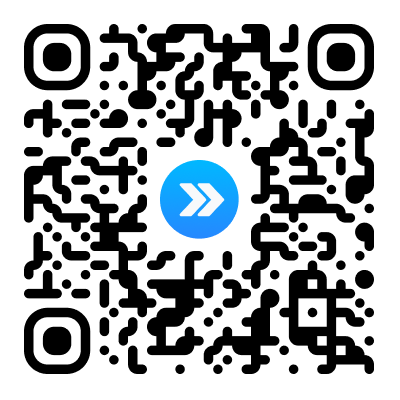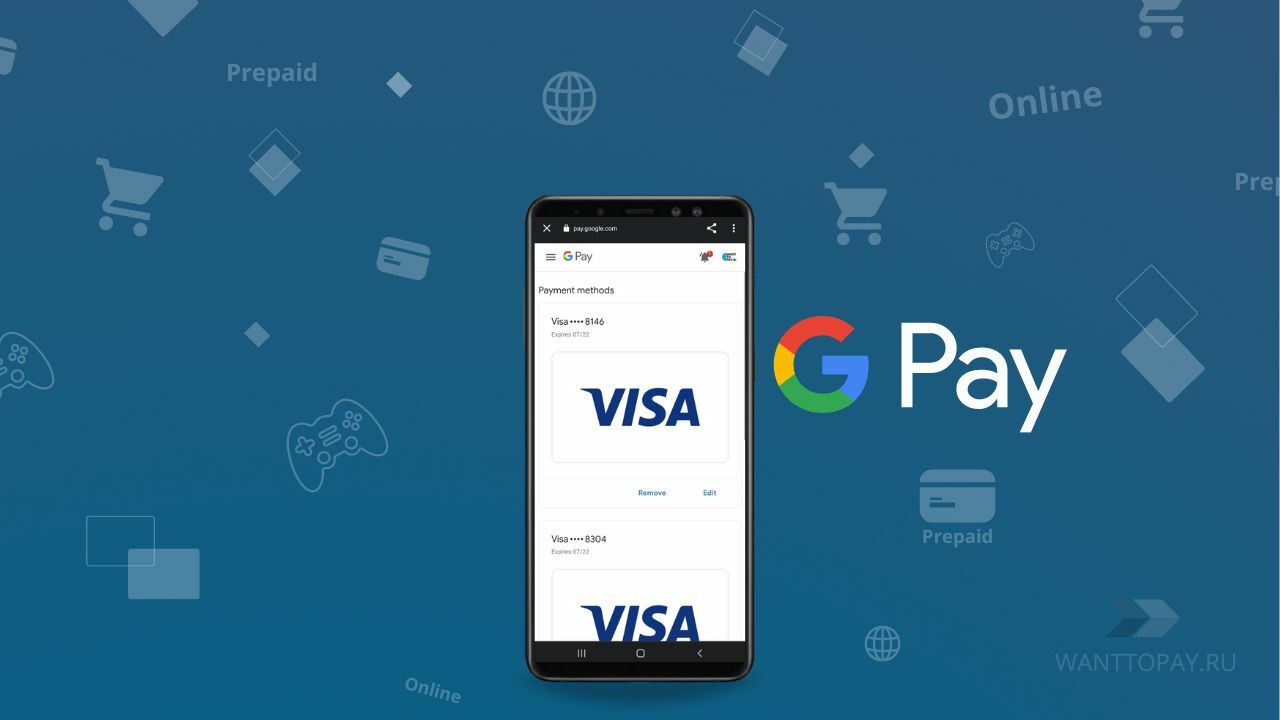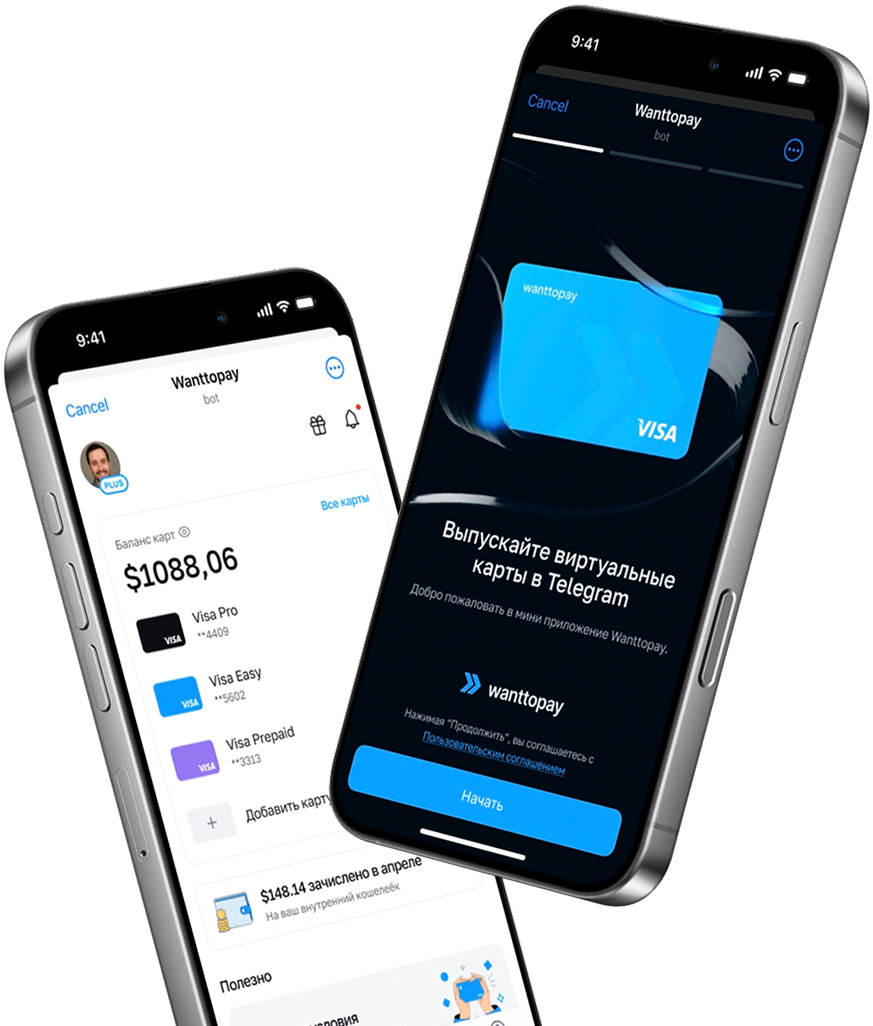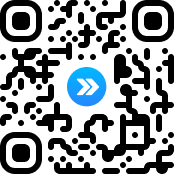В настоящее время пользователи Гугл Плей в России часто сталкиваются с вопросом, как оплатить покупки в Гугл. Чтобы упростить этот процесс, мы рассмотрим различные варианты, начиная с общих вопросов, таких как "Как оплатить Гугл Плей в России?" и "Как оплатить игру в Гугл Плей?" до более специфических, например, "Как пополнить Гугл Плей в России?"
Кроме того, мы рассмотрим варианты, как оплатить через Гугл Плей в России, включая оплату подписок в Гугл Плей и способы пополнения Гугл Плей в России 2023 года. Эта информация будет полезна для тех, кто хочет пополнить счет Гугл Плей или узнать о новых способах оплаты в Гугл Плей в России 2023 года, включая использование виртуальных карт для оплаты в Гугл Плей.
Как оплатить подписку сервисов Гугл мы рассматривали в прошлой публикации: "Как привязать виртуальную карту и оплатить подписку Google".
Кроме того, мы рассмотрим варианты, как оплатить через Гугл Плей в России, включая оплату подписок в Гугл Плей и способы пополнения Гугл Плей в России 2023 года. Эта информация будет полезна для тех, кто хочет пополнить счет Гугл Плей или узнать о новых способах оплаты в Гугл Плей в России 2023 года, включая использование виртуальных карт для оплаты в Гугл Плей.
Как оплатить подписку сервисов Гугл мы рассматривали в прошлой публикации: "Как привязать виртуальную карту и оплатить подписку Google".
Внимание. Актуальная версия инструкции доступна по данной ссылке.
В этой инструкции мы также рассмотрим, как купить игру в Гугл Плей и как оплачивать покупки в Гугл Плей. Более того, мы обсудим, как добавить способ оплаты в Гугл Плей, что является ключевым аспектом для удобства пользования сервисом.
Для оплаты покупки в Гугл Плей нам потребуется:
1. Зарубежная карта оплаты.
2.Приложение с местоположением США, для того чтобы при оплате картой запрос проходил успешно.
3.В некоторых случаях требуется новый почтовый ящик Google, так как из-за ранней привязке к России могут возникать проблемы, но в первую очередь необходимо попробовать свой старый аккаунт. Как настроить платежный аккаунт Google для оплаты всех сервисов: "Как привязать виртуальную карту и оплатить Google".
Внимание! Способ рабочий на 100% и проверен на тясячах пользователей. При соблюдении всех условий описываемых в инструкции. Читайте условия возврата перед покупкой карты в чат-боте.
Как получить виртуальную карту Wanttopay?
Wanttopay — это сервис, который позволяет выпускать виртуальные карты Visa и Mastercard для оплаты зарубежных подписок, сервисов и покупок в интернете, особенно актуальный для пользователей которые сталкиваются с доступом к платежным инструментам, такие как зарубежная карта банка.
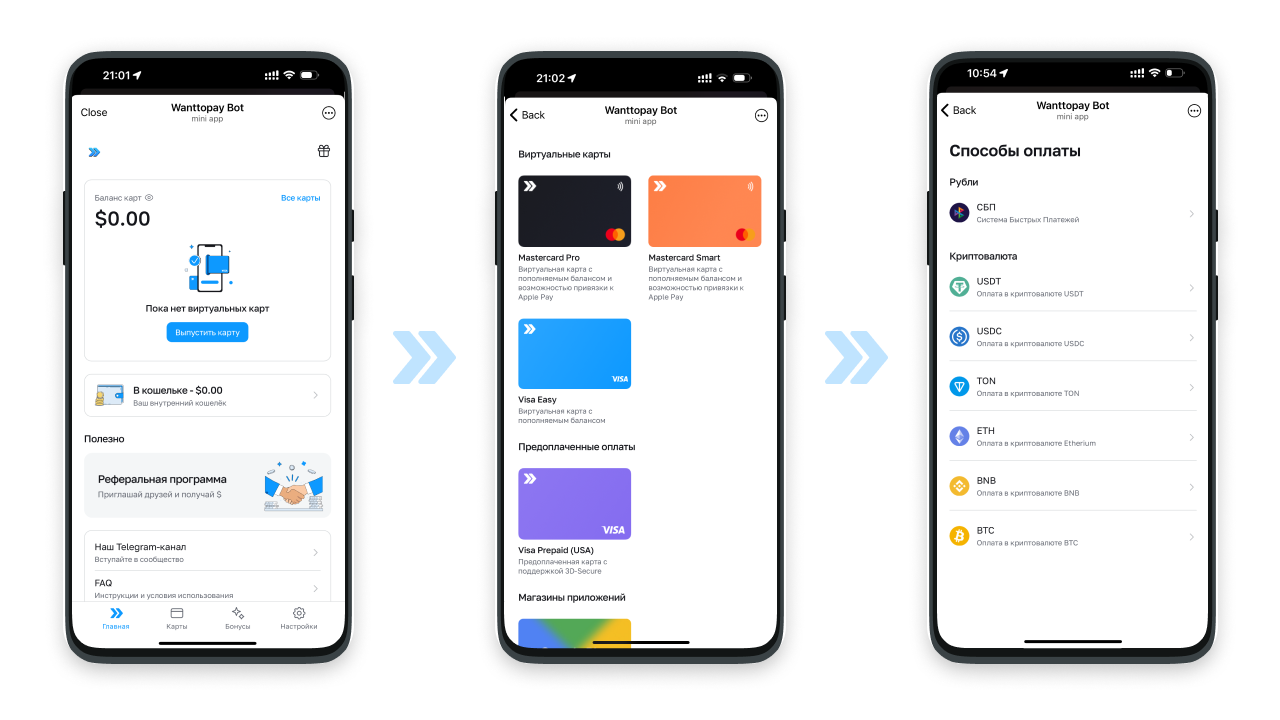
- Перейдите в официальный чат-бот Telegram Wanttopay - @WanttopayBot.
- Запустите чат-бот и нажмите на кнопку "Открыть Mini-App" открыв меню.
- Создайте аккаунт, введите имя и укажите вашу почту.
- Нажмите на кнопку "Выпустить карту", выберите подходящий тариф. Примечание. Со всеми тарифами и условиями вы можете ознакомиться в разделе Тарифы.
- Оплатите выпуск карты. Доступные способы оплаты: фиат и криптовалюта.
- Карта появится в разделе "Мои карты" и будет сразу готова к покупкам.
Для оплаты Гугл Плей использовалась карта Prepaid — это виртуальная предоплаченная карта идеально подходящая для оплаты подписок. Валюта карты — доллар США, но вы сможете оплачивать покупки и в других иностранных валютах. Выпуск карты занимает несколько минут и не требует походов в банк и лишней бюрократии. Больше подробностей вы найдёте в разделе Тарифы.
Гугл Плей оплата в России.
Начнём с привязки виртульной карты к Гугл Пэй, На данном этае нам потребуется зайти в управление личным кабинетом Гугл и ввести данные карты, а так же заполнить адрес биллинга вашего аккаунта. И помните, что адрес обязательно должен быть указан Соединённых штатов, так как используется виртуальная карта это страны.
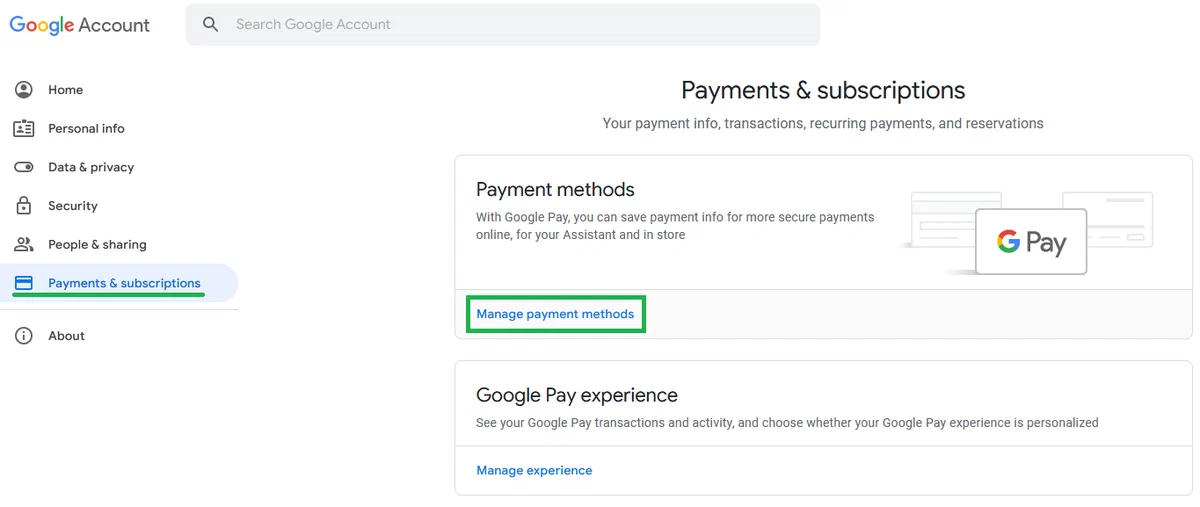
Заходим в следющие разделы: "Управление аккаунтом Google" → ""Платежи и подписки" (Payment & subscriptions)→ "Способы оплаты" (Manage payment methods).
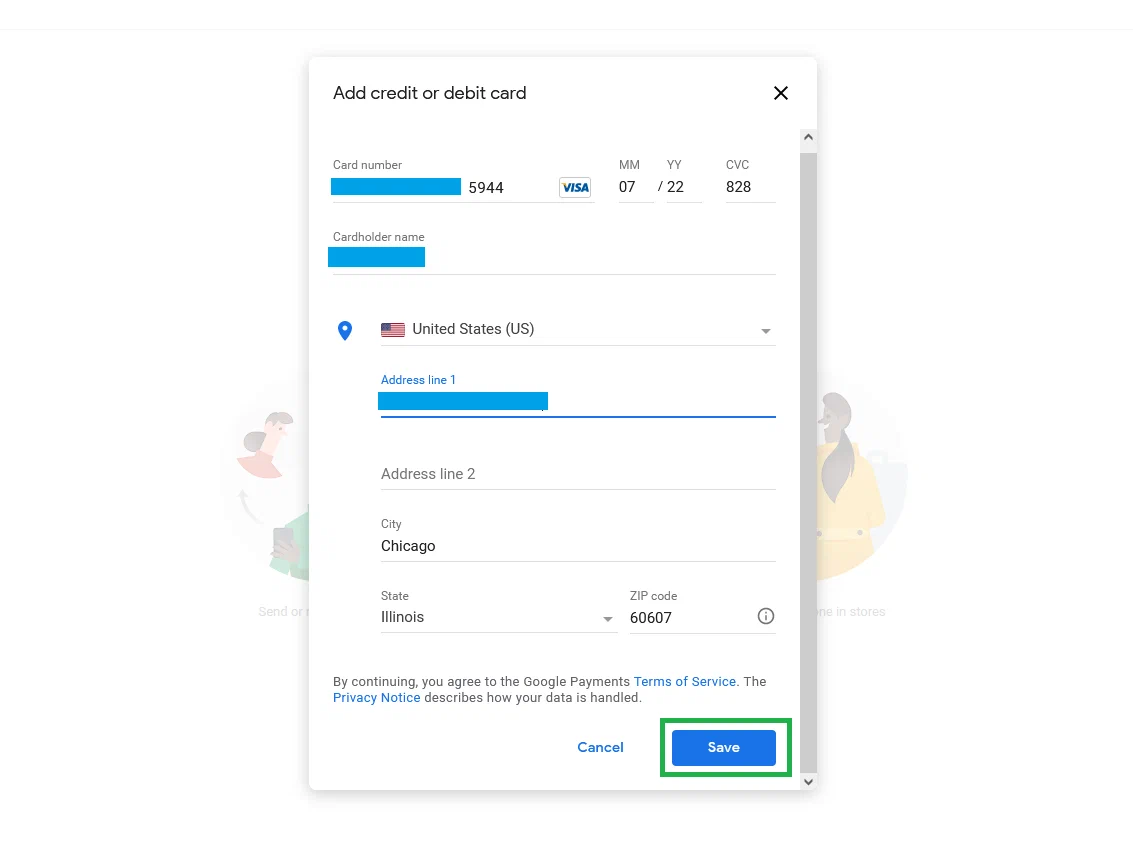
Так как карта у нас не была ранее привязана, Гугл сразу запросит у вас данные для привязки карты. Соответственно мы вводим данные биллинга и нажимаем на кнопку "Save".
Важно! Как отвязать старую карту или создать новый платёжный аккаунт, мы рассматривали в предыдущей статье: "Как привязать виртуальную карту и оплатить подписку Google".
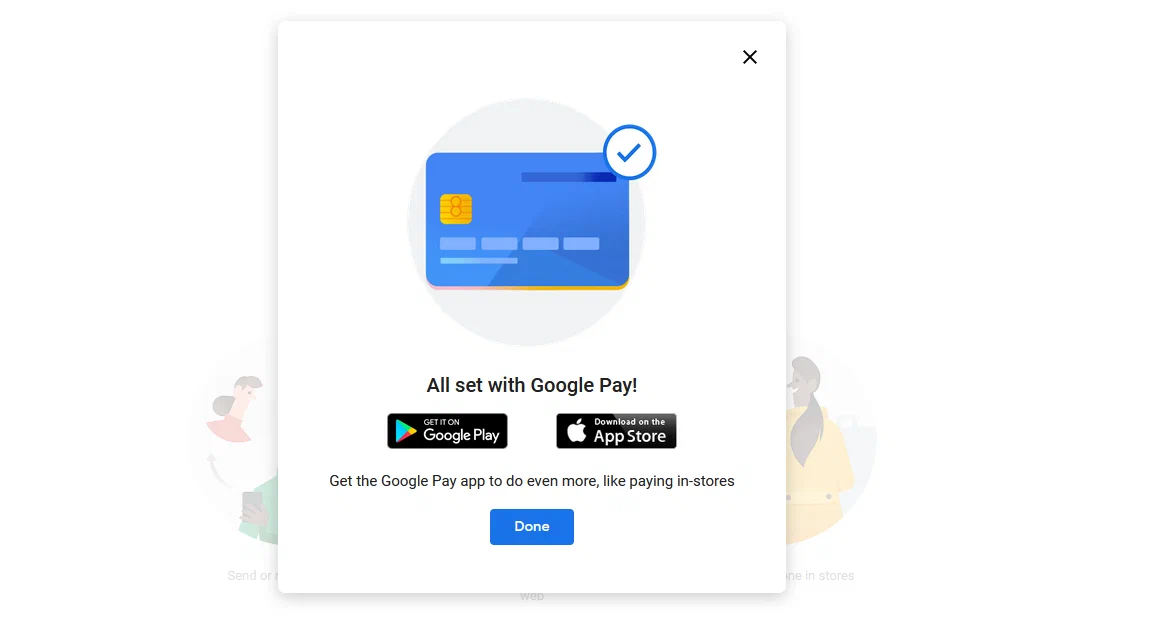
После этого Гугл сообщает нам что карта привязана успешно.
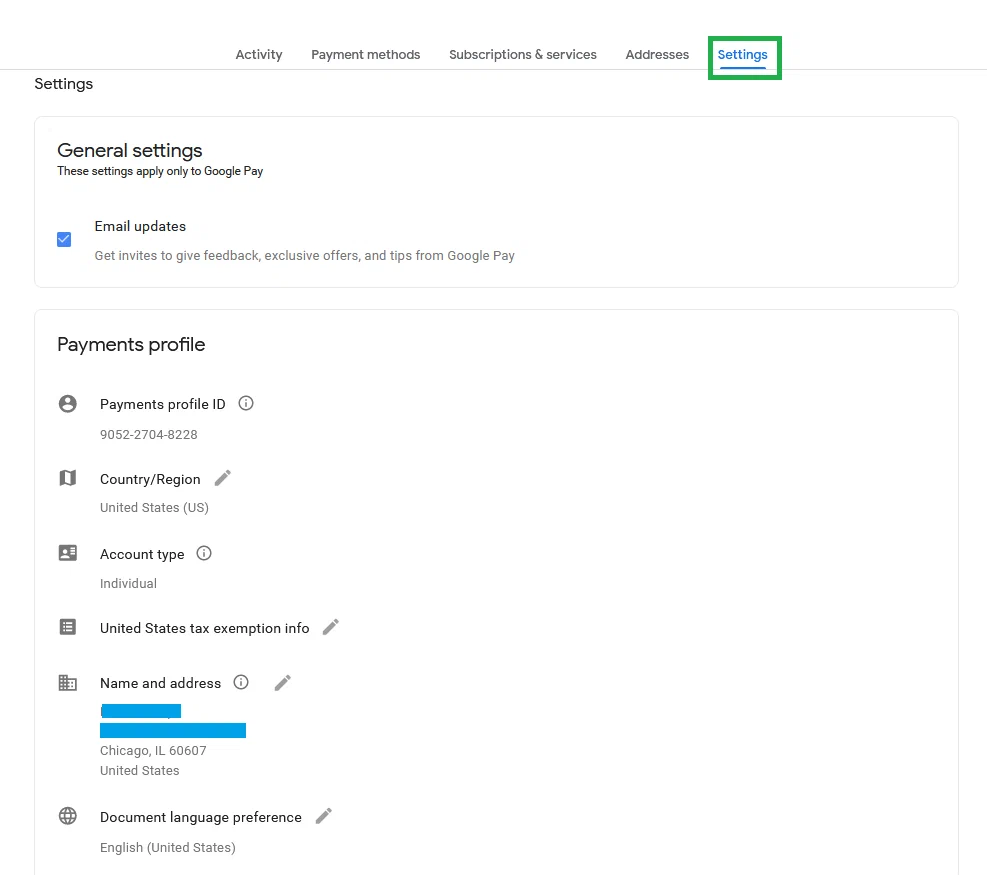
Заходим по вкладке "Настройки" (Setting) и ещё раз проверяем данные нашего биллинг адреса. Так же дополнительно мы подписались на уведомления от Гугл.
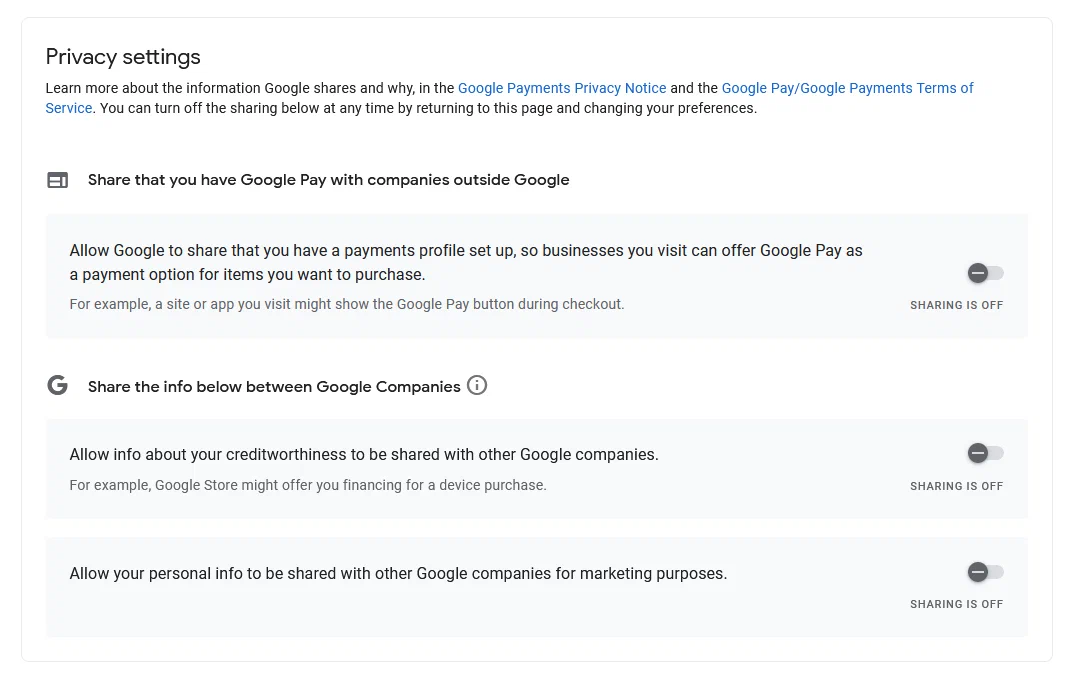
Не выходя из раздела скролим в нижнюю часть раздел "Настройки" (Setting), где отключаем все настройки приватности. Так как по сути он нам не нужен, это даёт право разработчикам и рекламе собирать о нас информацию для промо.
Важно! Способ настройки со смартфона или десктопа не отличаются. Если вы собираетесь всё делать со смартфона, то вы должны просто проходить в соответствующие разделы вашего личного кабинета Гугл.
Оплата Гугл Плей в России.
Мы просто заходим в приложение Гугл Плей, выбираем аккаунт Гугл, к которому мы привязывали нашу виртуальную карту и переходим в раздел "Управление аккаунтом". Для переключения между аккаунтами достаточно нажать на иконку своего аккаунта в верхнем правом углу.
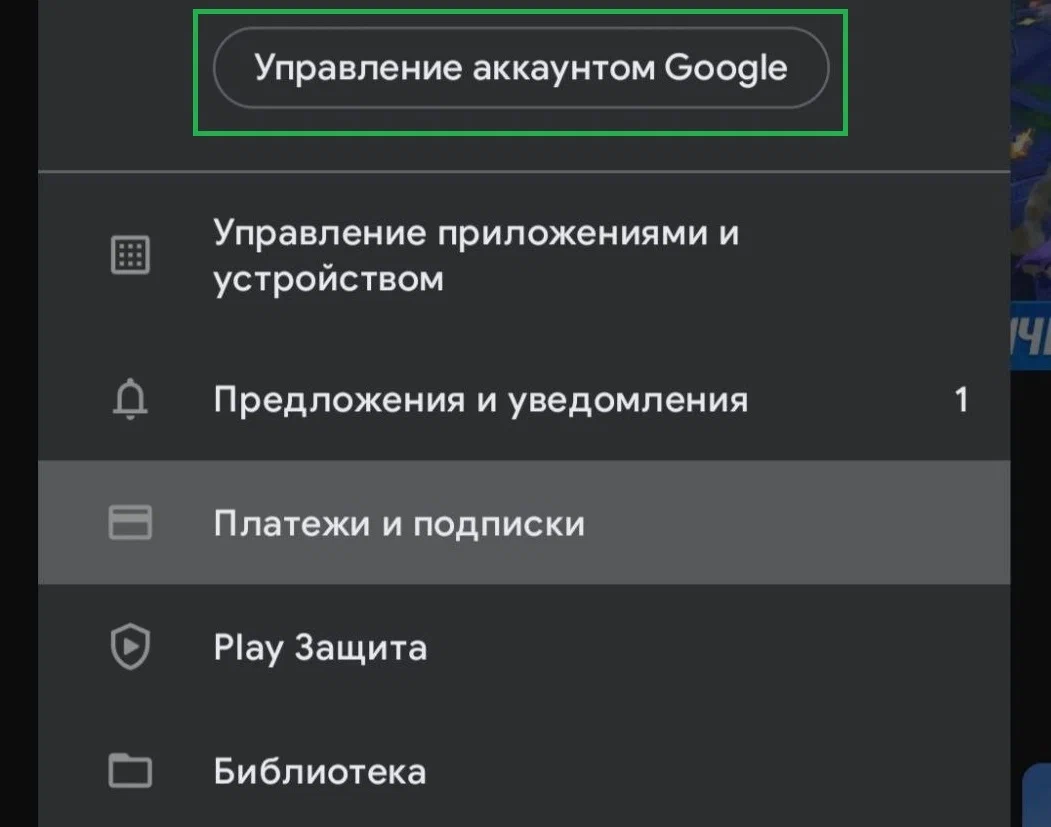
Для надёжности проверим что карта успешно привязалась к аккаунту Гугл Плей и не требует верификации: "Управление аккаунтом Google" → "Платежи и подписки" → "Способы оплаты".
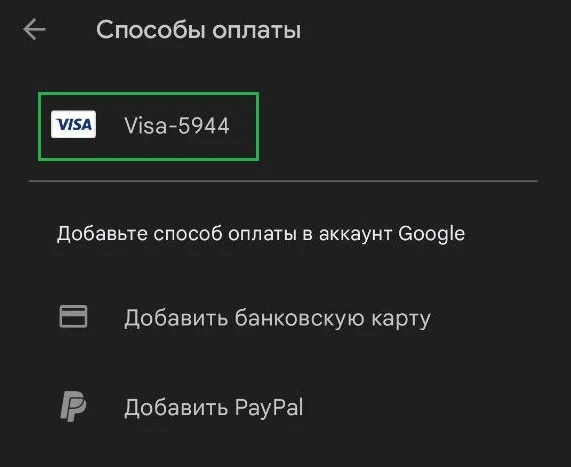
Отлично. Мы убедились что наша виртуальная карта готова к оплате Гугл Плей.
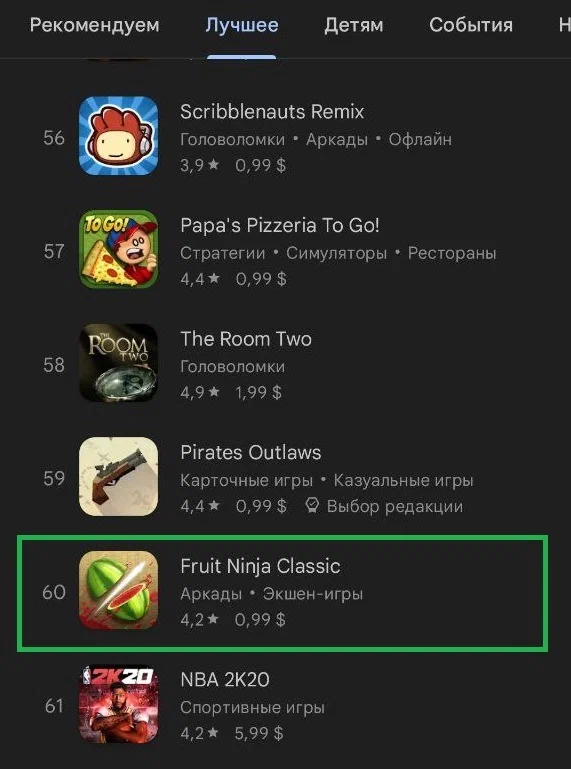
Заходим в раздел платных подписок Гугл Плей, выбираем любую игру для тестирования.
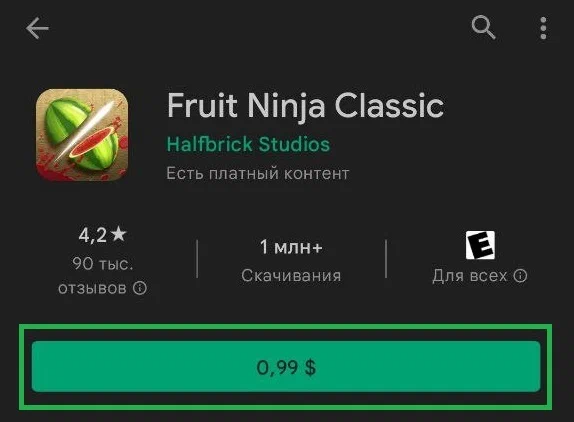
Переходим к оплате.
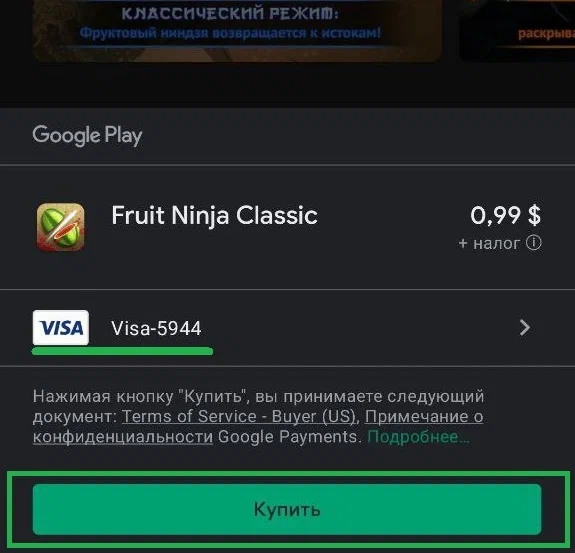
Видим что Гугл Плей автоматически предлагает для оплаты нашу виртуальную карту. Если в будущем у вас будет привязанао несколько виртуальных карт, то в этом разделе вы сможете переключаться между ними. Нажимаем на кнопку "Купить".
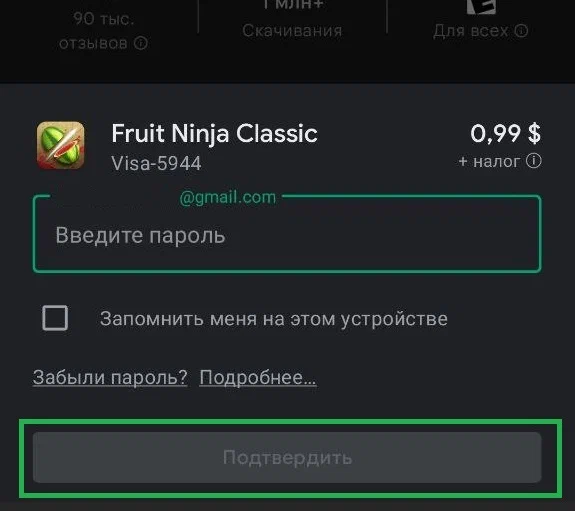
При оплате подписки Гугл Плей запросит ваш пароль от аккаунта. Мы его вводим и подтверждаем оплату.
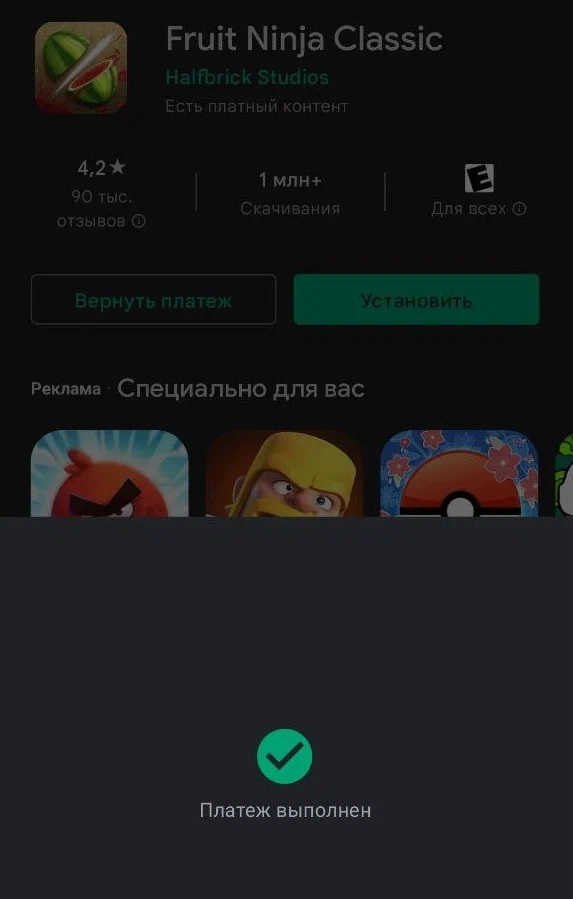
Отлично! Мы видим что платёж прошёл успешно.
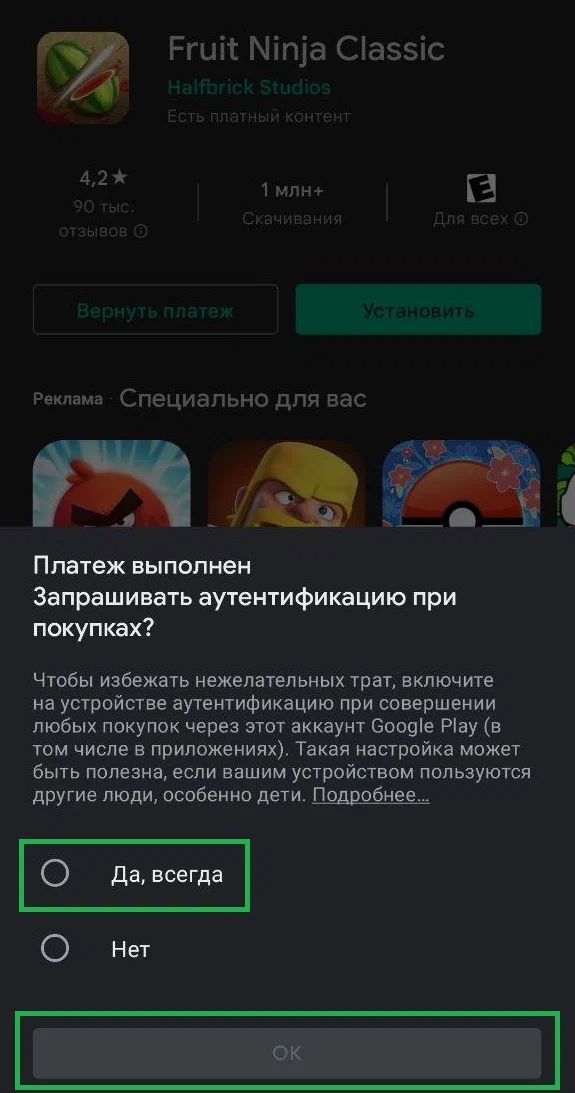
Тут опция выбора способа аутентифкации, тут на ваше усмотрение, но мы оставляем чтобы в последующем был ввод пароля.
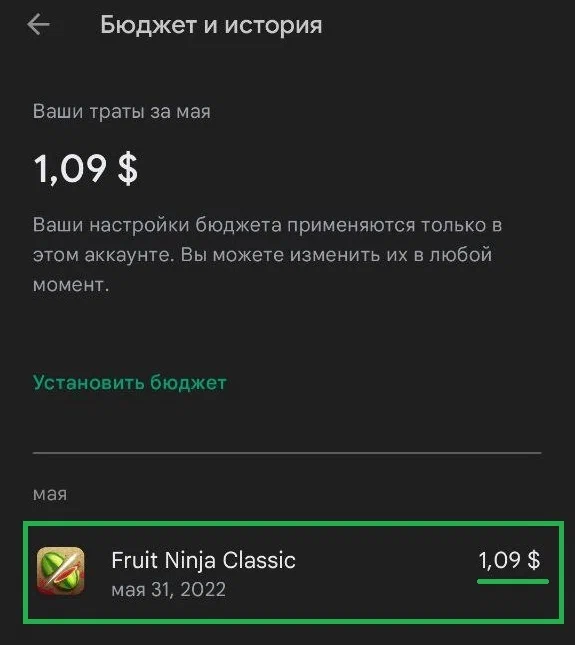
Заходим в раздел "Бюджет и история", где так же видим наши покупки в Гугл Плей.
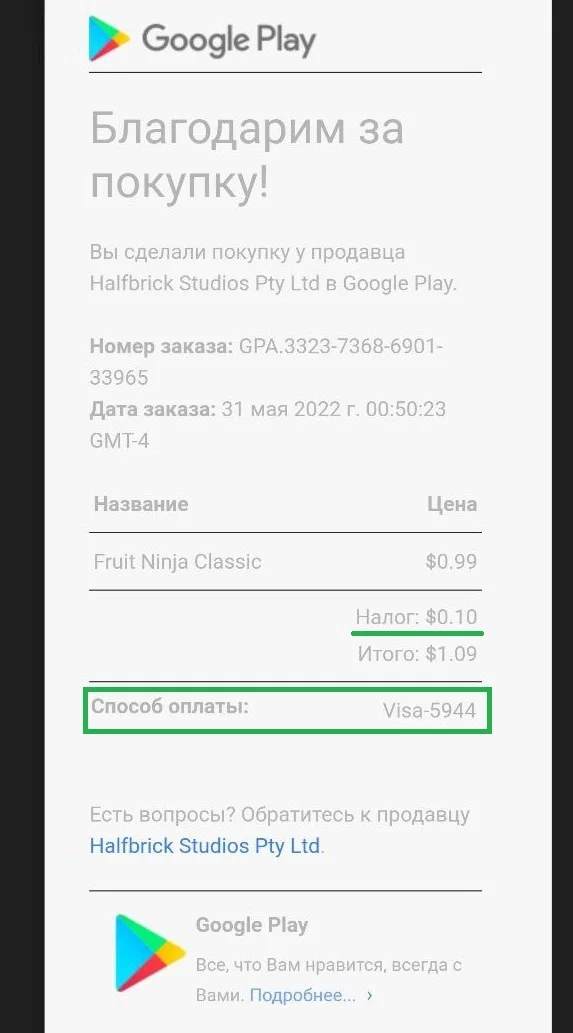
Так же получаем выписку на наш почтовый адрес об успешной оплате. Вы могли заметить, что сначала цена приложения была 0,99$, но из-за налога у нас вышло в итоге 1,09$. Сам налог высчитывается автоматически при указании биллинг адреса.
Случается, что через ваш старый платёжный профиль карта всё равно не привязывается, часто причиной тому становится сам аккаунт Гугл. И путём решения этой проблемы является созданием нового аккаунта Гугл с привязкой к Соединённым штатам. Надеемся данный способ будет вам наглядным примером как произвести правильную подготовку своего профиля Гугл Плей для совершения оплаты подписок.
Данный способ оплаты был протестирован с использованием виртуальный карты сервиса Wanttopay. Виртуальные карты номиналом от 5$ для удобной оплаты услуг и подписок в интернете. Несгораемый остаток по карте. Моментальный выпуск. Приобрести предоплаченную карту можно по этой ссылке.